保存版【図解簡単】bitflyer 登録方法
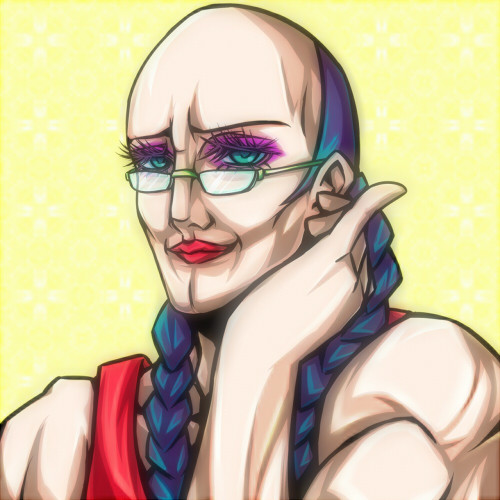
目次
保存版【図解簡単】bitflyer 登録方法
bitFlyerの登録はこちらから![]()
アカウントクラス
ビットフライヤー[bitFlyer]には「ウォレットクラス」と「トレードクラス」の2つのアカウントクラスがあります。

仮想通貨の購入や売却をはじめとする様々なサービスを利用するためには「トレードクラス」の登録が必要となります。
まずは「ウォレットクラス」から、そして「トレードクラス」へアップグレードしていく手順を解説します。
ビットフライヤー 登録に必要な物
ご自分で用意された登録用 メールアドレス
ビットフライヤー用のパスワード
免許証またはパスポートなどの証明書写真
アカウントの作成(ウォレットクラス)
動画と図を参考に登録してみてください。
まずは以下のリンクより「ビットフライヤー」にアクセスします。

「ビットフライヤー」トップページの「メールアドレス」に登録するメールアドレスを挿入して「アカウント作成」をクリックします。


すると上のポップアップ画面が現れて、同時に先ほど打ち込んだメールアドレスにメールが届きます。
メール中のリンクをクリックするか、「キーワード」を先ほどのポップアップ画面の枠の中にコピペして「アカウント作成」をクリックします。

上の画面に変わったら、全てのチェックボックスにチェックを入れて「bitFlyerをはじめる」をクリックします。
2段階認証の設定
まずは、2段階認証の登録をします。

右下の「アカウント情報」から「二段階認証」と表示されている赤枠をクリックします。

上の画面になったら「二段階認証設定を変更する」をクリックします。

登録したメールアドレス宛に6桁の「確認コード」が送られて来ますので、それを白枠の中に入れ「次へ」をクリック。

画面が移ったら「確認コードの取得方法」が選べるようになりますが「モバイル認証アプリ」をおススメします。
そして「次へ」をクリックします。
モバイル認証アプリについてスマホ用認証アプリは「Authy」と「Google Authenticator」ながあり、それぞれ「Android」「iPhone」から無料でダウンロードできます。

▶ Google Authenticator / iPhone
ちなみに筆者は「Google Authenticator」を使用しています。
また、どのような場面で2段階認証が必要とされるか設定できます。
チェックが済んだら「次へ」をクリックします。

QRコードが現れますので、それをスマホで読み取り、認証アプリに表示される6桁の数字を枠の中に挿入してください。
「二段階認証を設定する」をクリックして完了です。
今後は、設定した場面では、必ず二段階認証が求められます。二段階認証は一定時間が経過すると、変わってしまいますので変わり目をまたがないようご注意ください。
パスワードの変更
ひとまず配信されたメールに「初回パスワード」が記載されていますが、ご自分が使いやすく安全なパスワードに変更することができます。

左のメニューバーより「設定」→「パスワード変更」で行えます。
また他にも「セキュリティ設定」などの変更も行えます。
「トレードクラス」にアップグレードする
アカウントクラスを「トレードクラス」にアップグレードするには以下の登録をします。
本人情報の登録
本人確認書類の提出
取引目的の確認
本人情報を登録する

では「アカウント情報」から「ご本人情報のご登録」をクリックします。

画面が変わったら本人情報を満たし「登録情報を確認する」をクリックし、確認画面で間違いがなければ「ご本人情報を登録する」をクリック。
本人確認書類を提出する

次に「ご本人確認資料のご提出」に進みます。

ここでは本人確認のための顔写真付きの証明書をアップロードします。
提出可能な証明書類は主に以下の通りですが、それ以外はこちらの公式ページをご参照ください。
運転免許証(両面)
パスポート(顔写真入りページ)
外国人登録証明書(両面)
マイナンバーカード(表面のみ)
取引目的等の確認

続いて「取引目的等の確認」を行います。

該当する項目にチェックを入れて「入力する」をクリック。
転送不要書留郵便のお受取
残るは「転送不要書留郵便のお受取」のみですが、ここまでの登録が完了したら数日後、登録住所宛に転送不要書留郵便が送付されます。
これを受け取った時点で完了となります。
転送不要書留郵便を受け取って初めて、bitFlyer「トレードクラス」の登録は完了となり、取引が可能となります。
bitFlyerの登録はこちらから![]()
その他の登録
携帯電話認証の登録
続いて「携帯電話認証」の登録を行います。

「アカウント情報」から「携帯電話認証」をクリックします。

すでに登録した携帯電話番号が表示されますので「携帯電話認証をする」をクリックします。

ポップアップ画面に、登録された携帯電話のSMSに送られてきた6桁の数字を入れ「携帯電話登録」をクリックします。
銀行口座情報の登録
では「銀行口座情報」を登録します。

まずは「銀行口座情報確認」をクリック。

出金用の銀行口座の情報を満たし「登録情報を確認する」をクリック → 確認画面で「銀行口座情報を登録する」をクリックして完了です。
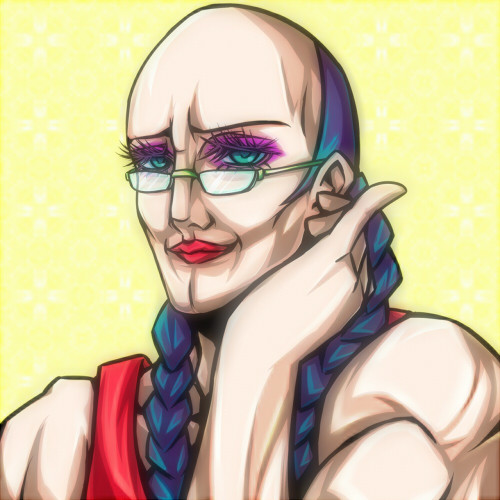
お疲れ様よ♡次はザイフの竿竹を見るもしときなさ〜い!
初心者の方にオススメのコンテンツ















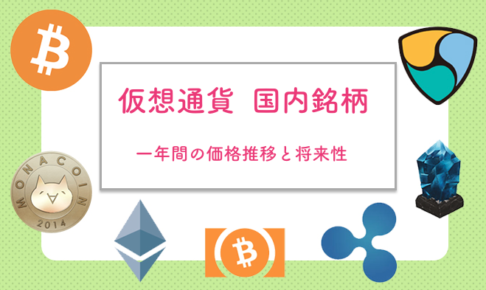


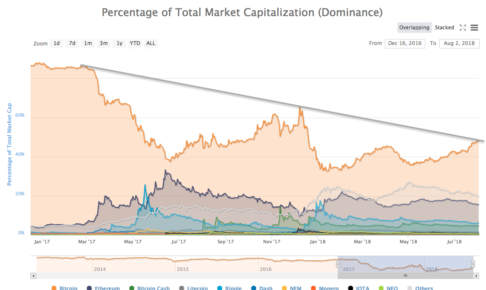
ここでは国内最大の取引所「bitFlyer」の登録方法を解説するわ。
購入予定が無くても、各通貨値段が上がる時は一瞬。そこで登録してるようでは、乗り遅れマンボーよ。。。
マンボーよっ!!
背負い投げしちゃいなさい!